Parallels For Mac Copy Paste
Just simply open the browser from another computer and log in to the secure Parallels account and remotely access that particular file and then copy & paste it on the other computer. It works both on Mac and PC. Seamless Navigation; Access all the features of a Mac or PC on your mobile device or any other device with Parallels Access. Parallels Desktop® for Mac is the fastest, easiest, and most powerful application for running Windows® on a Mac®—without rebooting. Brought to you by the world-class developers of the #1-rated Mac virtualization software. Note: It is not recommended that existing Parallels Desktop® for Mac users move to Parallels Desktop App Store Edition.
Parallels isn’t the cheapest option or the one that gives you the best performance, but with a few reservations, I’d say it’s still the best way to run Windows on a Mac for most people, if. How to Copy and Paste with Parallels Access 4 users found this article helpful.
Copy or cut
Parallels For Mac Copy Paste Not Working
Start by selecting the text or other item to be copied or cut. Then use one of these steps to save the item to your Clipboard so that it can be pasted elsewhere.
Parallels For Mac Copy And Paste
- In theory, if you copy something on your Mac, you can now immediately paste it on your iOS device or vice versa. In practice, yes, that's what happens — nearly all of the time.
- I am unable to copy/paste into or out of Parallels (Access specifically) running Parallels 12 for Mac - brand new install today. The Windows 8 Configuration is set for Mac clipboard sharing. It didn't work in version 11 either, I thought version 12 might have a fix, as this is a critical feature.
- Share files and folders, copy and paste images and text & drag and drop files between Mac and Windows applications. Easy Set-Up Parallels Desktop automatically detects what you need to get started so you are up and going within minutes!
Copy
- Press Command-C.
- Or choose Edit > Copy from the menu bar.
- Or Control-click (or right-click) the item you selected, then choose Copy from the shortcut menu.
Cut
- Press Command-X.
- Or choose Edit > Cut from the menu bar.
- Or Control-click (or right-click) the item you selected, then choose Cut from the shortcut menu.
Paste, or paste and match style
First click to place your insertion point, then use one of these steps to paste your copied item at that location. When you paste and match style, the pasted item matches the font, color, size, or other style of the surrounding content.
Paste
- Press Command-V.
- Or choose Edit > Paste from the menu bar.
- Or Control-click (or right-click) the item you selected, then choose Paste from the shortcut menu.
Paste and Match Style
- Press Option-Shift-Command-V.
- Or choose Edit > Paste and Match Style from the menu bar.
Learn more
- You can also drag and drop items to move or copy them to another location.
- If you press and hold the Control key while taking a screenshot, the screenshot is saved to the Clipboard, ready to be pasted.
- With Universal Clipboard, you can copy and paste content between your Mac, iPhone, iPad, or iPod touch.
Guest blog by Manoj Dhanasekar, Parallels Support Team
Looking to use your favorite keyboard shortcuts on your Mac and in your Windows virtual machine? No problem! Parallels Desktop lets you configure your keyboard shortcuts to work the way you want both on your Mac and Windows.
To activate a keyboard shortcut, simply press a key combination on your keyboard. You can also use these shortcuts by choosing Devices menu → Keyboard and selecting a key combination. This menu is extremely useful for the keyboard shortcuts that require keys which aren’t present on a standard Mac keyboard.
Customizing Keyboard Shortcuts with Parallels Desktop
Parallels For Mac Copy Paste Emojis
By default, Parallels Desktop maps common Mac OS X keyboard shortcut key combinations to the equivalent Windows key combinations. That way, if you’re used to pressing Cmd+C to copy text in Mac OS X, you don’t have to switch to the Windows equivalent, Ctrl+C.
To see and customize your keyboard shortcuts, go to the Parallels Desktop menu in the top Mac menu bar, choose Parallels Desktop → Preferences → Shortcuts,and select your VM from the list.
You can also use and customize keyboard shortcuts for switching between Coherence, Full Screen, and Window view modes, and for showing and hiding Parallels Desktop in the Application Shortcuts menu, which I’ll cover in a moment.
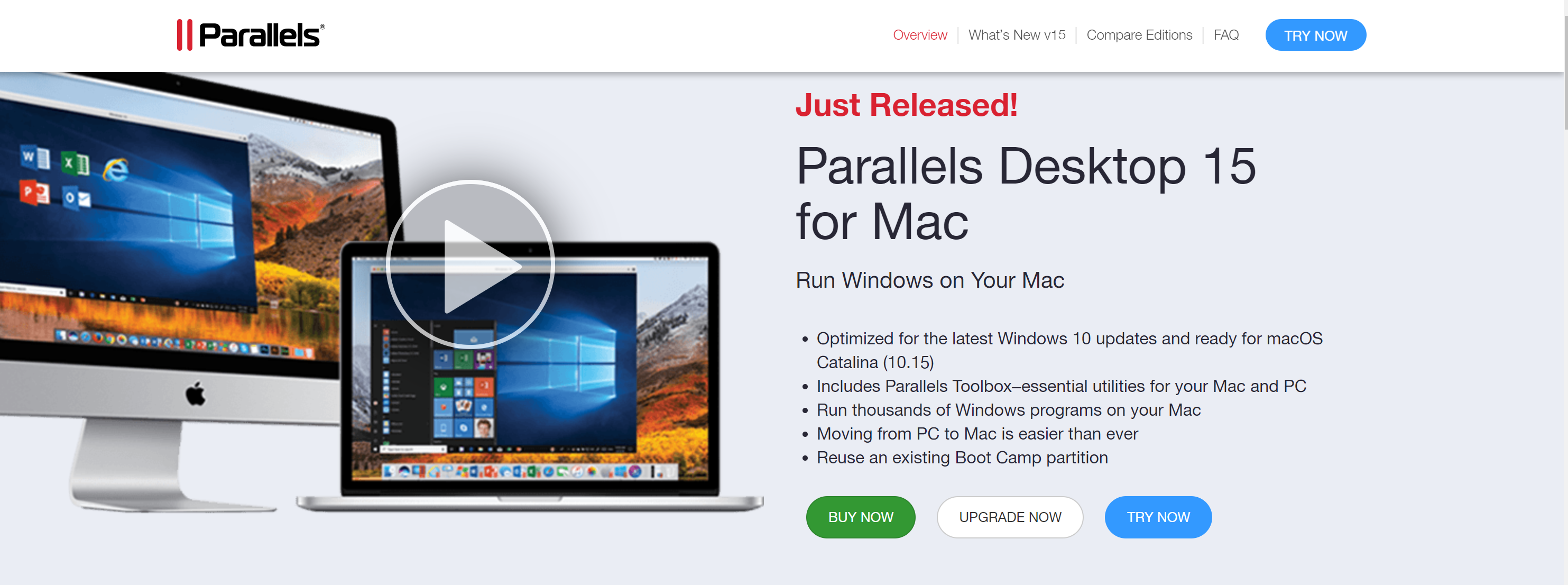
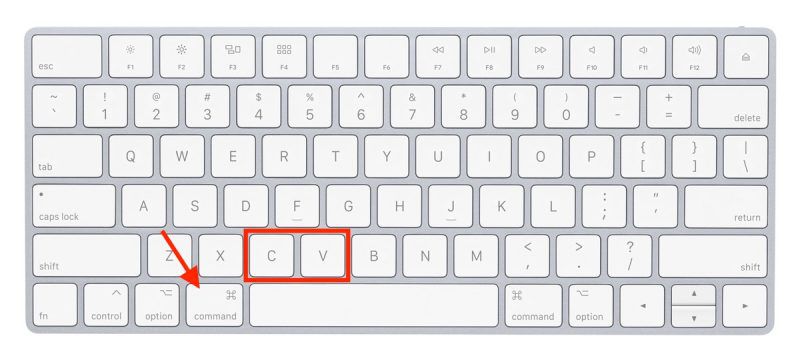
You can edit, remove, or add a new key combination for your VM in just a few steps.
If the lock sign is on, click it, and you will be prompted to enter your Mac account password.
Cut Copy And Paste Mac
To edit an existing key combination, double-click the line you would like to change, or select it and click the Edit button. Then choose the modifier keys and change the character in the text field if needed.
To add or remove the key combination, select it from the list and click the Remove button (– symbol) or Add button (+ symbol).
Parallels Desktop Application Shortcuts allows you to access Parallels VM settings and change view modes.
Parallels For Mac Copy Paste Software
To find the list of key combinations for Parallels Desktop, go to the Parallels Desktop menu bar at the top Mac menu bar, choose Parallels Desktop → Preferences → Shortcuts, and select Application Shortcuts.
Mac Copy And Paste Shortcuts
We hope this post helped you optimize your keyboard shortcuts to make working with Parallels Desktop for Mac even easier. Midas mahjong free. And, of course, don’t forget to follow Parallels Support on Twitter! Need to run Windows on your Mac? Download our free 14-day trial.